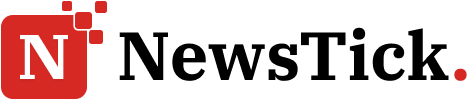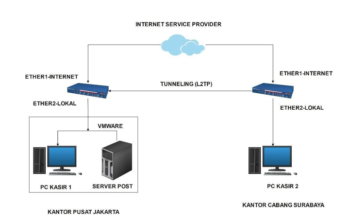PEMBAHASAN SOAL UKK SMK
TEKNIK KOMPUTER DAN JARINGAN TP. 2023/2024 PAKET 2
RANCANG BANGUN JARINGAN BERBASIS KABEL DAN NIRKABEL
DENGAN VLAN DAN ROUTING
PEMBAHASAN UJIKOM 2024 – PAKET 2
1. Persiapan Awal
Tahapan awal yang harus kita lakukan dalam perkerjaan ini adalah melakukan Reset Configuration pada Mikrotik Routerboard terlebih dahulu, masuk kedalam konfigruasi Mikrotik menggunakan Winbox dan pilih menu:
System > Reset Configuration > [centrang default configuration] > Pilih Reset Configuration
Karena kita menggunakan 2 buah router mikrotik yang salah satunya akan bersifat sebagai switch manageable, maka lakukan reset configuration ini kepada kedua buah perangkat yang digunakan.
Setalah memastikan kita sudah melakukan reset pada perangkat mikrotik, berikutnya kita akan memberikan penamaan pada perangkat mikrotik kita, hal ini bertujuan untuk mempermudah kita untuk mengetahui perangkat mana yang difungsikan sebagai router dan switch.
System > Identity --> Rubah nama sesuai dengan apa yang kita inginkanPada pembahasan ini kita akan menamai router pertama dengan nama : Router Utama dan untuk router kedua yang berfungsi sebagai switch kita akan beri nama: Switch.


2. Konfigruasi Interface VLAN pada Router Utama
Kita akan memulai konfigurasi pada router utama terlebih dahulu dengan membuat interface VLAN yang melalui ether2.
interface --> pilih TAB VLAN --> Pilih (+)
Sesuai dengan permintaan dari soal, kita akan membuat dua buah interface vlan, interface untuk vlan1-siswa dengan informasi sebagai berikut:
Name: siswa-vlan10
VLAN ID: 10
Interface: ether2
Berikutnya untuk interface vlan2-guru dengan informasi sebagai berikut:
Name: guru-vlan20
VLAN ID: 20
Interface: ether2
Apabila kita sudah menambahkan dua buah vlan tersebut maka apabila kita memeriksa pada TAB Interface, maka kita dapat melihat bahwa interface vlan10 dan vlan20 sudah berhasil dibuat pada ether2.

3. Konfigurasi IP Address pada Router Utama
Setelah menyelsaikan pembuatan VLAN pada ether2, berikutnya kita akan menambahkan ip address pada setiap interface sesuai dengan perintah dari soal.
- siswa-vlan10 : 192.168.40.1/24
- guru-vlan20 : 192.168.60.1/24
- wlan1 : 192.168.20.1/24
- ether1-internet (dhcp).
Kita mulai dengan mengatur ip address untuk vlan dan wirelles terelebih dahulu dengan cara,
IP > Address --> pilih (+)
Isikan Ip address sesuai dengan permintaan dari soal.

Kemudian kita akan meminta ip dhcp dari ISP agar router utama ini dapat terhubung ke jaringan internet, lakukan langkah sebagai berikut untuk meminta ip address dhcp dari isp:
IP > DHCP Client --> Pilih icon (+)
pilih interface yang mengarah ke internet, dalam praktek ini yaitu ether1, kemudian simpan pengaturan.

Pastikan kita sudah mendapatkan ip address dhcp dari isp dan statusnya dalam keadaan bound.

untuk mengetes apakah router utama sudah dapat terkoneksi ke internet, kita dapat melakukan ping ke internet menggunakan terminal pada winbox.

TTL menandakan bahwa router sudah dapat terhubung ke google.com.
Saat ini kita sudah berhasil mengatur seluruh ip address untuk setiap interface sesuai dengan permintaan soal, untuk melihat informasi mengenai setiap interface yang sudah kita konfigurasi ip addressnya maka kita dapat memeriksanya pada menu IP > Address

Jangan khawatir apabila interface Wlan1 berwarna merah, hal ini dikarenakan kita belum mengaktifkan interface Wlan1, karena baru akan kita akan aktifkan pada tahapan berikutnya.
Catatan
Setelah kita menyelsaikan seluruh pengaturan IP Address, kemudian kita akan membuat NAT Masquerade agar internet yang ada pada router utama ini dapat dimanfaatkan untuk client pada setiap jaringan melalui router utama.
IP > Firewall --> Tab NAT --> Pilih Icon (+)
Kemudian tambahkan rules dengan parameter sebagai berikut:
- Chain : srcnat
- Out Interface : ether1 —> Yang mengarah ke internet
- Tab Action pilih Action : Masquerade
- Simpan perubahan OK


4. Konfigurasi DHCP Server pada VLAN dan Hotspot
Kita akan melakukan konfigurasi terhadap siswa-vlan10, guru-vlan20 dan untuk jaringan hotspot. Sesuai dengan perintah soal kita diminta untuk membuat ip dhcp pool sebagai berikut:
- vlan10 (siswa) :192.168.40.10-192.168.40.50
- vlan20 (guru) :192.168.60.10-192.168.60.50
- Wirelles Hotspot :192.168.20.10-192.168.20.50
Lakukan konfigurasi DHCP Server dengan tahapan sebagai berikut:
IP > DHCP Server > Pilih menu DHCP Setup
Pilih saja < Next > pada parameter yang diminta, namun yang perlu diperhatikan adalah saat menginput parameter Ip pool, Address to give out, yang akan dibagikan pada client, pastikan pada setiap vlan dan hotspot sudah diisi sesuai dengan permintaan pada soal.
Setelah selsai. kemudian kita pastikan kita sudah memiliki 3 buah dhcp server untuk setiap interface vlan10, vlan20 dan wirelles wlan1.

Jangan khawatir apabila interface Wlan1 berwarna merah, hal ini dikarenakan kita belum mengaktifkan interface Wlan1, karena baru akan kita akan aktifkan pada tahapan berikutnya.
Catatan
5. Konfigurasi Hotspot
Berikutnya kita akan melakukan konfigurasi jaringan pada wlan1 dengan membangun jaringan hotspot. pada dasarnya interface wlan1 atau wirelles berada dalam kondisi disable, maka kita harus mengaktifkannya terlebih dahulu denan cara sebagai berikut:
Pada menu Wirelles---> Pilih Wlan1 --> Pilih icon Centrang untuk mengaktifkan
Apabila warnanya sudah menjadi terang, ini menandakan bahwa kita sudah melakukan enable pada interface wlan1, seperti pada gambar berikut:

Pada soal kita diperintahkan untuk membuat SSID dengan nama : UKK_No Absen, dan membuat jaringan Wirelles dengan menggunakan password : 12345678, untuk menyelsaikan perintah tersebut kita dapat melakakan langkah-langkah sebagai berikut:
- Langkah pertama kita dapat membuat security profile untuk membuat password pada jaringan Wirelles melalui wlan1 dengan langkah.
Pada MEnu Wirelles Tables --> Pilih TAB Security Profiles --> Kemudian Pilih (+)
Kemudian isikan parameter sebagai berikut pada menu New Security Profile,
- Name : profile1 (default tidak masalah)
- Mode : Dynamic Keys
- Autentication Types : Centrang pada WPa PSK dan WPA2 PSK
- Tuliskan password : 12345678 pada WPA Pre-Shared Key dan WPA2 Pre-Shared Key
Untuk point 4 apabila password yang dimasukan **********, tidak muncul angka hal ini tidak masalah karena hanya pengaturan winbox pada tutorial ini yang sedikit dirubah untuk memudahkan.
Catatan Pasword

Setelah selsai maka kita sudah memiliki Security Profile baru, yang dapat kita gunakan nanti saat mengaktifkan jaringan Wirelles kita.
2. Berikutnya untuk mengaktifkan Wireless kita harus terlebih dahulu untuk merubah mode pada interface wlan1 menjadi Ap Bridge, lakukan dengan cara sebagai berikut:
1. Pilih TAB Wifi Interfaces pada Menu Wirelles Tables
2. Double klik pada Wlan1
3. Pilih Advance Mode pada Menu sebelah kanan
Kemudian isikan informasi pada TAB Wirelles dengan dengan parameter sebagai berikut:
1. Pilih TAB Wirelles
2. Rubah Mode ke : Ap Bridge
3. Rubah SSID sesuai perintah soal, dalam kasus ini kita jadikan : UKK_16
4. Pilih Security Profile : profile1 --> yang kita buat sebelumnya
5. Simpan Perubahan dengan pilih OK
Setelah jaringan wireles selsai di aktifkan, berikutnya kita akan mengaktifkan fitur hotspot pada jaringan wireless yang sudah dibuat, Hotspot pada mikrotik akan berfungsi sebagai captive portal atau autentifikasi login user-password, sehingga saat kita terkoneksi pada jaringan wireless kemudian kita harus lagi untuk memasukkan autentikasi berupa username dan password dari informasi user yang ditambahkan pada perangkat mikrotik. Fitur hotspot sebenarnya ada banyak sekali, akan tetapi pada peraktikum ini kita hanya akan melakukan pengaturan bandwidht sesuai dengan user profile pada jaringan hotspot.
Langkah pertama yang harus kita lakukan adalah dengan mengaktifkan Hotspot terlebih dahulu dengan cara sebagai berikut:
Ip > Hotspot --> Pilih Menu Hotspot Setup
Isikan setiap parameter yang diminta sesuai dengan kebutuhan dan perintah soal, beberapa paramater biarkan default saja dan yang perlu diperhatikan adalah Address Give Out dan DNS Name dengan : portalsmk.sch.id .








Apabila kita sudah mengisi seluruh parameter pada Hotspot Setup, maka akan muncul informasi hotspot seperti pada gambar berikut:

Karena nanti kita akan melakukan pengujian beberapa user dengan 1 perangkat. Agar mempermudah kita dalam merubah akun user, kita baiknya nonaktifkan cookie login pada server hotspot kita.
Penting
Untuk menonaktifkan Cookie kita dapat melakukannya dengan cara:
Pada Menu Hotspot --> Pilih TAB Server Profiles --> Double Klik hsprof1
Pilih TAB Login --> Matikan Centrang pada Cookie --> OK
MANAGEMENT USER HOTSPOT
Sebenarnya pada soal kita diminta untuk melakukan perubahan pada tampilah login hotspot dengan tulisan “Selamat Datang di Hotspot SMK XXX” (XXX = nama sekolah anda), akan tetapi perintah ini akan kita kerjakan pada tahapan berikutnya agar pekerjaan kita lebih efisien.
Saat ini kita lebih dahulu akan membuat 3 user dengan ketentuan sesuai dengan perintah soal, sebagai berikut:
| Username | password | kecepatan |
| kepalasekolah | 123 | 512 kbps |
| Guru | 456 | 256 kbps |
| Siswa | 789 | 128 kbps |
Sesuai dengan perintah soal tersebut maka kita akan membuat profile untuk user-user tersebut sehingga setiap user dapat memiliki kecepatan akses internet yang berbeda-beda.
- Kita akan membuat user profile terlebih dahulu, tujuannya adalah untuk menentukan role dari user yang akan kita buat untuk autentikasi pada jaringan hotspot, untuk melakukannya kita dapat menggunakan cara sebagai berikut:
Pada Menu Hotspot --> Pilih TAB User Profiles -> pilih icon (+)
Kemudian pada menu New Hotspot User Profile isikan paramater sebagai berikut untuk tiga buah user profile yang dibuat:
Name = kepalasekolah
Rate limit (rx/tx) = 512K/512K
Name = guru
Rate limit (rx/tx) = 256K/256K
Name = siswa
Rate limit (rx/tx) = 128K/128K
Sekarang kita sudah memiliki 3 buah user profile baru, pastikan kita mengetahui nama yang dibuat dengan baik, agar tidak tertukar saat menambahkan profile pada user nantinya.

2. Berikutnya kita akan membuat User untuk autentikasi pada jaringan hotspot.
Masih pada menu Hotspot pilih --> TAB Users --> pilih icon (+)
Tambahkan Users sesuai dengan nama dan password sesuai dengan permintaan soal, dan pastikan sesuaikan Users Profilenya juga dengan yang sudah dibuat sebelumnya.



Apabila kita sudah menambahkan seluruh user maka informasinya akan seperti ini:

Sampai disini kita sudah selsai membuat user dan mengatur kecepatan internet dari user yang menggunakan jaringan hotspot. Kita dapat melakukan pengujian dengan login menggunakan user yang telah dibuat dan memeriksa kecepatan internet yang diberikan menggunakan aplikasi speedtest atau memantau melalui tarfict pada TAB Active di menu Hotspot, dan pastikan setiap user sudah memiliki kecepatan sesuai dengan perintah soal.
MERUBAH TAMPILAH LOGIN HOTSPOT
Pada soal kita diminta untuk merubah tampilan default login dari Hotspot mikrotik kita dengan “Selamat Datang di Hotspot SMK xxx”. Sebenarnya ada banyak cara yang bisa dilakukan untuk merubah tampilan hotspot, seperti kita bisa menggunakan template hotspot mikrotik yang dapat kita search di google atau membuat tampilan login sendiri dengan html. Tapi disini cara-cara tersebut tergolong sedikit ribet karena kita membutuhkan waktu lebih untuk melakukannya, maka untuk menyederhanakan hal tersebut kita cukup akan merubah Tulisan “Latviski” pada halaman login mikrotik bagian atas dengan tulisan ” Selamat Datang di Hotspot SMK MUTU PPU”.
Untuk merubah tampilan login ini, kita cukup mendownload terlebih dahulu file login.html pada login hotspot mikrtoik dengan cara, sebagai berikut:
FIles --> Pada menu File List pilih hotspot/login.html --> Drag and Drop di Komputer kitaDrag and drop itu adalah menahan pada mouse dengan mengklik kiri kemudian tarik dan taruh pada perangkat komputer kita, silahkan taruh di folder manapun
Catatan

Apabila masih bingung perhatikan gambar bergerak dibawah ini:

Edit file login atau login.html tersebut menggunakan aplikasi text editor, apabila tidak memiliki aplikasi text editor gunakan saja notepad.

Cari tulisan “Latviski”, karena kita akan merubahnya.

Setelah ketemu rubah Tulisan Latviski menjadi sebagai berikut:
<h1> Selamat Datang di SMK MUTU PPU </h1>Syntax <h1> berfungsi untuk membuat tulisan menjadi lebih besar pada html.
Catatan

Setelah selsai, simpan perubahan tersebut dan kembalikan file login atau login.html tersebut kembali ke File > Hotspot folder dengan cara Drag and Drop.

Perhatikan gambar bergerak dibawah apabila masih bingung:

Setelah selsai, silahkan periksa pada perangkat yang terhubung dengan hotspot, bagaimana hasil halaman login yang sudah dirubah.

6. KONFIGURASI SWITCH
Kita sudah menyelsaikan konfigurasi pada sisi router, kemudian kita akan beralih pada perangkat mikrotik yang dijadikan sebagai switch untuk VLAN.
Berdasarkan pada permintaan dari soal, kita diberi ketentuan sebagai berikut:
- Port 1 = mode trunk (terhubung ke Router)
- Port 2 dan 3 = mode access vlan 10 (siswa)
- Port 4 = mode access vlan 20 (guru)
Dari perintah tersebut kita dapat asumsikan bahwa, apabila client yang terhubung ke port ether2 dan ether3 maka akan menjadi bagian dari vlan10-siswa, dan yang terhubung dengan port ether4 akan menjadi bagian dari vlan20-guru.
Sebenarnya ada dua cara untuk melakukan switching VLAN pada mikrotik routerboard, yaitu dengan menggunakan metode Switch Chip dan Bridge Vlan Table. Kedua cara ini sebenarnya sudah dibahas pada blog ini, yang linknya sudah ada pada Intro pembahasan ini. Adapun pada pembahasan ini kita hanya akan menggunakan metode Switch Chip saja, dikarenakan kita diminta untuk menggunakan metode VLAN secure dan logika “always-strip” yang tersedia pada metode switch chip.
1. Kita akan membagi tahapan pengerjaan ini didalam beberapa step, kita mulai dengan tahapan berikut:1.Kita buat interface bridge yang berfungisi untuk menggabungkan interface ether 1, 2, 3 dan 4 menjadi switch. Lakukan langkahnya sebagai berikut:
Bridge > Pada TAB Bridge --> Pilih (+) --> Pada Menu New Interface pilih nama bridge1 (optional, bisa dirubah) kemudian OK
2. Kemudian kita akan menambahkan setiap interface kedalam bridge1 yang sudah kita buat.
Masih di Menu Bridge --> Pilih TAB Ports --> Pilih icon (+)
Kemudian tambahkan setiap interface kedalam Bridge1,
interface : ether1
Bridge : bridge1
interface : ether2
Bridge : bridge1
interface : ether3
Bridge : bridge1
interface : ether4
Bridge : bridge1
Apabila kita sudah menambahkan interface ether 1,2,3 dan 4 kedalam bridge1 maka informasinya adalah sebagai berikut:

3. Berikutnya kita akan menambahkan informasi vlan id pada interface trunk dan access port. adapun berdasarkan topologi yang direncakan bahwa port trunk adalah interface ether1 dan access portnya adalah ineterface ether2, ether3 untuk vlan 10 dan ether4 untuk vlan20.
Kita lakukan dulu untuk menambahkan informasi untuk vlan10, dengan cara sebagai berikut:
Switch > TAB VLAN --> Pilih (+)
Switch : switch1
VLAN ID : 10
Ports : ether1 --> port trunk
: ether2 --> port access
: ether3 --> port access
Simpan perubahan dengan pilih OK
Kemudian lakukan juga untuk vlan20 dengan menambahkan informasi kembali dengan memilih icon (+) dan mengisi parameter sebagai berikut:
Switch : switch1
VLAN ID : 20
Ports : ether1 --> port trunk
: ether4 --> port access
Simpan perubahan dengan pilih OK
Setelah menyelsaikan input tersebut maka saat ini kita sudah memiliki 2 VLAN.

4. Pada tahap ke 4, kita akan menentukan interface mana yang menjadi trunk port dan access port.
Pada Menu Switch --> Pilih TAB Port --> Double Klik ether1
VLAN Mode : secure
VLAN Header : add if missing
Simpan dengan pilih OK
Ether1 adalah trunk port, yang fungsinya membawa informasi VLAN dari router utama menuju switch
Catatan
Kemudian, tambahkan informasi vlan access pada interface ether2 dan ether3 untuk vlan10.
Masih pada Menu Switch --> Pilih TAB Port --> Double Klik ether2 --> lalu Doble klik ether3
VLAN Mode : secure
VLAN Header : add if missing
Default VLAN ID : 10
Simpan dengan pilih OK
Lakukan juga cara yang hampir serupa pada interface, dengan infromasi sebagai berikut:
Pada TAB Port --> Doble klik ether4
VLAN Mode : secure
VLAN Header : add if missing
Default VLAN ID : 20
Simpan dengan pilih OK
Setelah ke 4 interface kita sudah konfigurasi maka informasinya akan sebagai berikut:

Sampai pada tahapan ini kita suadah menyelsaikan konfigurasi untuk trunk port dan access port, berikutnya kita akan melakukan pengujian dari sisi client yang terhubung pada setiap interface yang membahwa vlan 10 dan vlan 20. Berikut adalah hasil dari interface ether2 dan ether3 yang membawa vlan10.

Dan berikut adalah hasil uji coba dari koneksi apda interface ether4 yang membawa informasi vlan20.

PEMBAHASAN SOAL UKK SMK
TEKNIK KOMPUTER DAN JARINGAN TP. 2023/2024 PAKET 2
RANCANG BANGUN JARINGAN BERBASIS KABEL DAN NIRKABEL
DENGAN VLAN DAN ROUTING
Sampai disini seluruh pekerjaan pada UKK Paket 2 TKJ Tahun 2024 sudah selsai dikerjakan, dan dari seluruh pengujian juga seluruhnya berhasil. Silahkan mencoba dan semangat dalam mengembangkan hal-hal baru.
Sumber : blog.webiptek.com